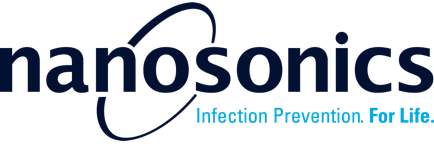2. AuditPro Basics
2.1 Intended Use
The Nanosonics AuditPro system, when used in accordance with its labelling, is a traceability system that links medical instrument reprocessing cycles to specific patient procedures. Nanosonics AuditPro manages and displays medical device data to support audit information needs and assist healthcare facilities to manage infection prevention measures.
Nanosonics AuditPro is used in healthcare settings, by healthcare workers. The system provides continuous on-the-job reprocessing compliance according to Spaulding Classification and facility SOP into the clinical workflow.
2.2 Data Workflow
Figure 1: AuditPro (high level) Data Flow Diagram

2.3 AuditPro Solutions
During AuditPro installation, the Nanosonics AuditPro Clinical Application Specialist will discuss with you the best AuditPro solution to meet your needs. The department configuration will drive the procedure logging workflow and view of the Digital Logbook.