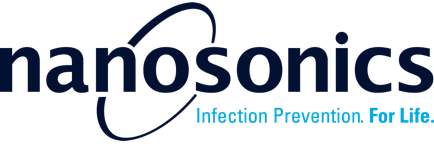5. Network Your Devices
To send procedure and cycle data to the cloud application, both AuditPro Mobile Scanning Devices and trophon2 devices must be connected to the network.
The Customer Information Notice: CIN162 Nanosonics AuditPro IT and Security Customer Information Notice explains how AuditPro interacts with the internet and your local IT network, including the cybersecurity measures in depth. Please contact your AuditPro Sales Representative for a copy.
|
The customer is responsible for ensuring that the Mobile Scanning Devices are always powered on and connected to the network to facilitate data transfer to the cloud application. If the device is offline, there is a risk of potential data loss for any unsynchronized procedures in the event of device theft or damage. |
5.1 Network your Mobile Scanning Devices

1) Unlock your Mobile Scanning Device using your PIN.
2) On the device homepage, tap ![]() →
→ ![]() Settings →
Settings → ![]() Wi-Fi
Wi-Fi
3) Ensure the Wi-Fi toggle is ON and connected to the internet. In the list of Wi-Fi networks that appears, tap the desired Wi-Fi network.
4) Enter the Wi-Fi password.
5.2 Network your trophon2 devices
You can set/use the Dynamic Host Configuration Protocol (DHCP), which is recommended or a use a static IP address, where the router will assign a valid IP address.
Connect each trophon2 device to your network via option A or B below:
A: Wall Ethernet (recommended)
B: USB Wi-Fi Adapter

To assign an IP address, either create a static IP address or use the Dynamic Host Configuration Protocol (DHCP). On the trophon2 screen, go to Menu → Settings → Network → Ethernet
DHCP IP Address (Recommended)
1. On the Network screen, choose DHCP. The IP address and related details will be allocated by the router to the trophon2.
2. Record the IP address allocated and reserve the IP address for each trophon2.
3. Tap Save on the Network screen
Static IP Address
1. Allocate a static IP address in the router for trophon2.
2. Record the Device IP, Subnet Mask and Default Gateway.
3. On the Network screen (above), choose Static IP. Note: DHCP details will be copied to static IP by default.
4. Update the Device IP, Subnet Mask and Default Gateway with the provided values. Tap Save on the Network screen.
5. Tap Back to return to the UI screen.